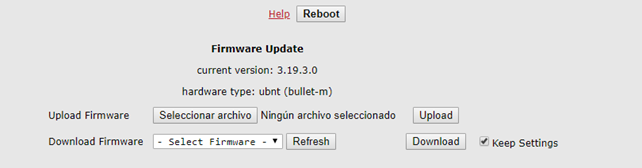Ubiquiti PicoStation M2
Instalación de firmware Ubiquiti PicoStation M2
Ficheros necesarios:
Descargamos el fichero para este dispositivo de descarga de AREDN en https://www.arednmesh.org/content/current-software
Debemos descargar los ficheros “factory” y “sysupgrade”
Datos necesarios:
Node Name.
Mesh RF
IP Address
Netmask
SSID (Arden)
Channel y Channel Width
LAN
LAN Mode
WAN
Protocol
Preparamos el ordenador para la instalación del firmware a través de TFTP.
1. Si usamos Windows, habilitamos el cliente TFTP
2. O descargue e instale un cliente de línea de comandos TFTP [ejemplo en https://www.pcwdld.com/tftp-client-for-windows-7]
3. Cierre el navegador [Chrome, Firefox, Safari, Opera, Internet Explorer, etc.]
4. Desconecte o desactive el WiFi del ordenador. Solo se usará el adaptador Ethernet mediante cable para este proceso.
5. Configuramos el adaptador de red a una dirección IP estática de 192.168.1.5 con una máscara de red de 255.255.255.0
6. Conecte un cable Ethernet al adaptador POE para su dispositivo. Use el lado LAN del adaptador POE.
Poner el dispositivo en modo TFTP
1. Encienda el adaptador POE conectçandolo a una toma de corriente.
2. Pulsamos el botón RESET. Un palillo de madera es una buena herramienta para presionar el botón RESET.
3. Manteniendo presionado el RESET, conecte un cable Ethernet desde su adaptador POE [lado POE] a su dispositivo.
4. Esperamos aproximadamente de 30 a 45 segundos hasta que vea los LED en el nodo alternando en un patrón 1-3, 2-4, 1-3, 2-4.
5. Suelte el botón RESET.
6. El dispositivo se configura en la IP 192.168.1.20
Subir el firmware.
1. Abrir símbolo del sistema en Windows (cmd) o una ventana de terminal en otros sistemas
2. En caso de Windows:
1. Tecleamos tftp -i 192.168.1.20 PUT c:temparedn-3.18.9.0-ubnt-nano-m-xw-factory.bin
2. Esperamos a que se muestre en la pantalla “Transferencia Completa”
Esperar a que el dispositivo se reinicie
Observe los LED en el ciclo del nodo durante aproximadamente 2-3 minutos y el nodo se reiniciará. El reinicio se completa cuando la luz del LED 4 (la que esta en la parte superior) está encendida y se ilumina en verde.
Iniciar sesión en el dispositivo con un navegador web y complete la configuración del dispositivo
- Configure el adaptador de red con cable del ordenador para usar direccionamiento DHCP.
- El dispositivo toma la dirección IP 192.168.1.1
- Navegue hasta: http: //localnode.local.mesh:8080 ó 192.168.1.1:8080
- Haga clic en Setup en la página web
- Inicie sesión con usuario = root y contraseña = hsmm
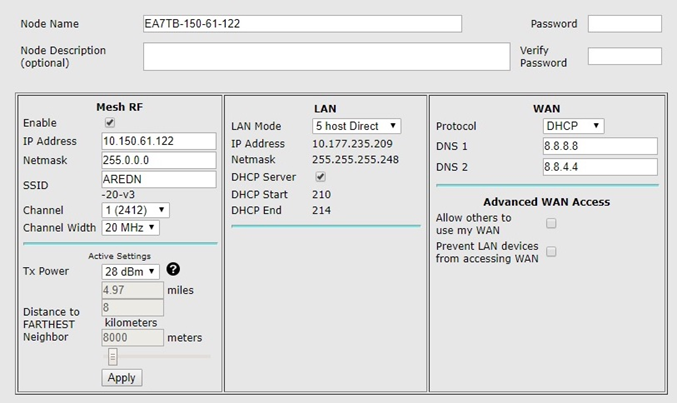
- Cambiamos lo siguiente:
- Nombre del nodo
- Contraseña del nodo.
- La configuración de RF (canal, ancho de banda, valor de distancia[1]) a los valores apropiados para su área.
- Direcciones IP de la red. (Mesh RF)
- Clic en Guardar
- Reiniciar el nodo
- Cuando se reinicia el nodo toma la dirección IP 10.177.235.209
[1] Para modificar la distancia, hay que mover el botón que está debajo Tx Power, si el valor está a 0, no se grabarán los cambios.
Actualización Firmware desde la página web del equipo
Una vez reiniciado el nodo, actualizaremos el firmware a la última versión, actualmente aredn-3.19.3.0-ubnt-rocket-m-sysupgrade.bin. Para ello, clic en Setup Administration
Clic en Seleccionar archivo, después en Upload.
Se reinicia el nodo.